双系统安装配置
准备工作:
因比赛环境是Ubuntu系统,在虚拟机上编写代码实属不易,安装了Ubuntu 18简单体验了一下,感觉双系统可以很大程度的提供一定的效率和功能,干脆一不做二不休,直接重装系统,搞两个干净的环境
在安装新系统之前应当做好备份,这点不用多说,这里推荐使用物理备份,我采用的是我落灰的机械硬盘
备份的时候准备一下镜像文件和启动盘创建工具,因为是双系统所以需要准备两个镜像文件,下载链接如下
MSDN, 我告诉你-做一个安静的工具站
Ubuntu:Enterprise Open Source and Linux
Rufus-Create bootable USB drives the easy way
选用版本:
Windows:Windows 10 business
Ubuntu:Ubuntu 22.04.3 LTS
系统U盘制作
这里太简单了,没什么好说的,打开Rufus,设备选择准备好的U盘,需要8G空间,引导类型选择准备好的镜像,其他的默认即可,单击开始之后,Rufus会格式化启动盘,不要在U盘里存有用的文件 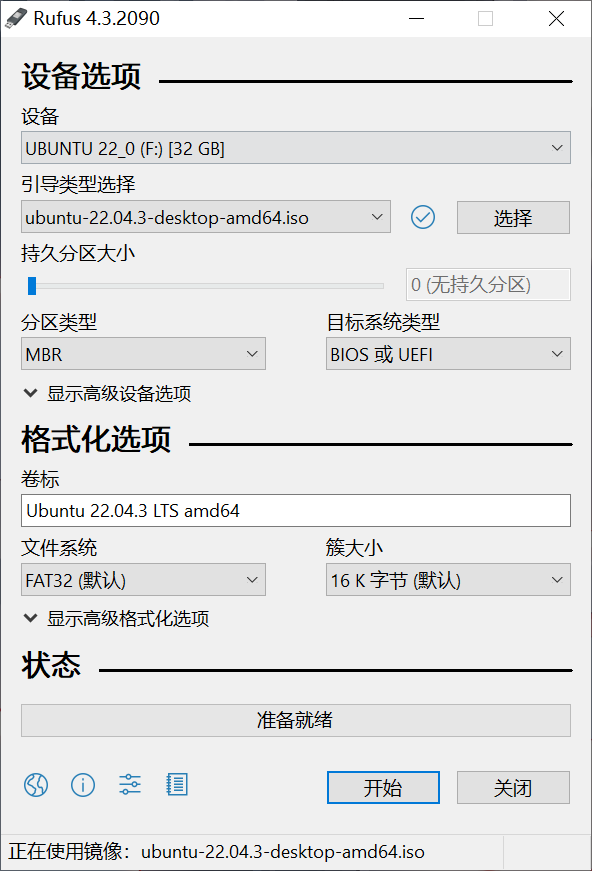
Windows安装配置
Windows安装引导界面没有截图,根据自己的需求选择即可,安装版本我选择的是专业工作站版
开始重头戏,Windows配置
驱动更新
在Windows中手动更新驱动程序
市面上的驱动更新软件都过于流氓,不妨使用Windows自带的驱动更新
系统更新
个人习惯,安装新系统后再更新一下,设置-更新和安全-检查更新
桌面图标
只有一个回收站的桌面有些干净过头了,右键桌面-个性化-主题-桌面图标设置-勾选计算机-应用
磁盘分区
这一步是为了给Ubuntu留位置,右键此电脑-管理-磁盘管理,根据情况分区,附上参考文档和我的分区
初始化新磁盘
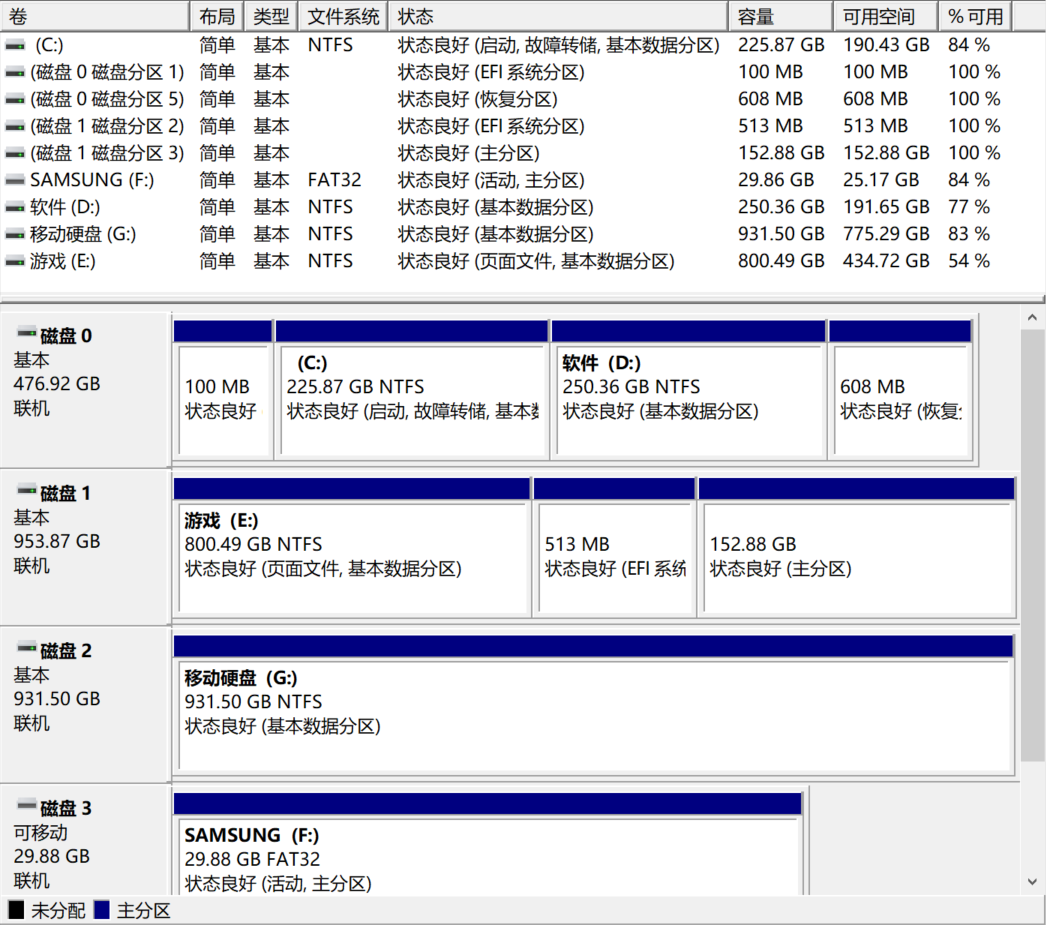
关闭传递优化
设置-更新和安全-传递优化
关闭提高指针精确度
设置-设备-鼠标-其他鼠标选项-指针选项
开启卓越性能模式(专业工作站版独有)
管理员身份运行PowerShell输入下面的代码
powercfg -duplicatescheme e9a42b02-d5df-448d-aa00-03f14749eb61之后会提示操作完成,打开设置-系统-电源和睡眠-其他电源设置查看
关闭粘滞键(MC玩家的痛)
设置-轻松使用-键盘-取消勾选允许使用快捷键启动粘滞键
开启存储感知
设置-系统-存储
开启优化驱动器
设置-系统-存储-优化驱动器
更改文件保存位置
设置-系统-存储-更改新内容的保存位置
同时建议,右键文件夹-属性-位置,更改到D盘
开启剪切板
设置-系统-剪切板
快捷键:Win+V
更改输入法切换方式
个人习惯
设置-时间和语言-添加语言-英语
设置-设备-输入-高级键盘设置-语言栏选项-高级键设置
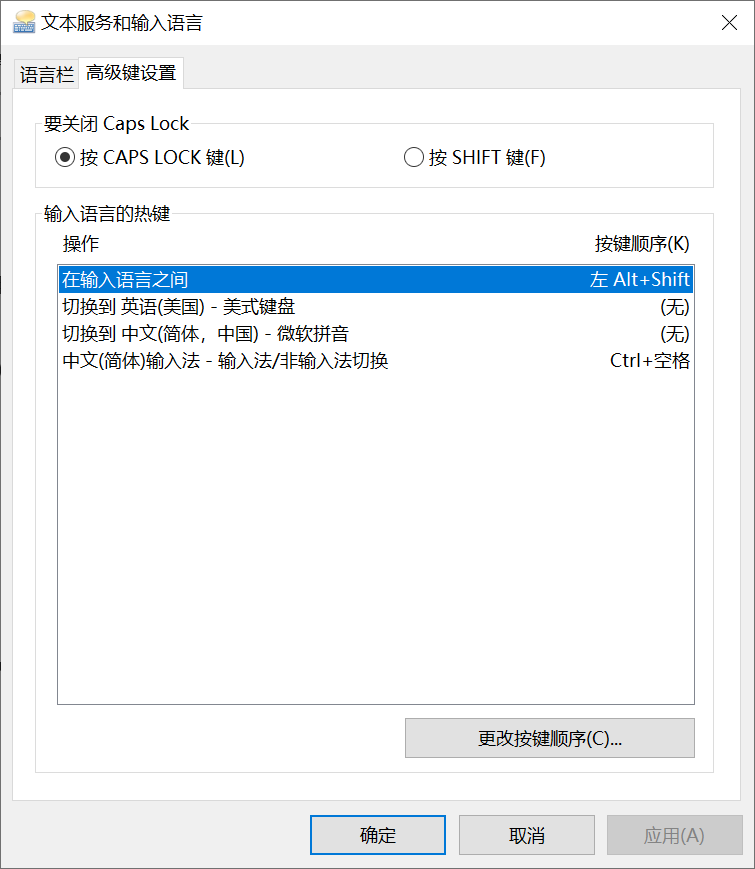
关闭用户账户控制弹窗
控制面板-系统和安全-安全和维护-更改用户账户控制设置
